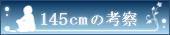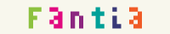Audacity講座 進化させてみる編
スポンサーリンク
Audacityを一層便利にする方法です。これらをやらなくてもAudacityを使うことはできますが、mp3書き出しくらいはできるようにしておいた方が使いやすいと思います。
ここで紹介するのは、次の3つです。
◆mp3書き出し対応にする
2019.07.31 追記
Audacity 2.3.2から、LAMEがプリインストールされるようになりました。よって、これ以降のバージョンでは、下記の作業を行う必要はありません。
①「LAME」をダウンロードする
LAMEとは、簡単に言うと、音声データをMP3で書き出すためのプログラムの名前です。
このページから、「Lame_v(バージョン)_for_Windows.exe」または
ZIP OPTIONの「libmp3lame-win-(バージョン).zip」というリンクをクリックしてダウンロードします。(少しスクロールするとMac用もあります)
exe(実行ファイル)の方がメインとして紹介されていますが、個人的にはzipの方がおすすめです。
exeの方は、クリックすると画面が暗くなったり、英語の文章が出てきたり、Program Files階層への書き込みを行ったりするので、特に初心者の方にとっては混乱のもとになる恐れがあるためです。
zipの方は右クリックで好きな場所に「展開」(解凍)するだけなので簡単です。
このページでは、zipの方をダウンロードしたものとして話を進めます。
※付近に「ダウンロード」「Get it」などと書かれたバナーが表示される場合がありますが、これは広告であり、「LAME」のダウンロードボタンではありません。
※ここでダウンロードできるのは、Audacity用にカスタマイズされたLAMEです。Audacity以外のソフトでLAMEが必要になった時は、こちらのページから普通の最新版をダウンロードしてください。
ダウンロードしたものは、自分の分かるところならどこに保存しても構いません。パソコンが苦手な方はデスクトップに保存するのがいいと思います。
②zipファイルの解凍
ダウンロードしたzipファイルを右クリック→すべて展開。
できたフォルダの中には、「lame_enc.dll」が入っているはずです。
③「lame_enc.dll」を取り出してAudacityフォルダに放り込む
「lame_enc.dll」をAudacityのフォルダに移動させます。
残った空のフォルダと zipは、用済みなので捨てて構いません。
AudacityフォルダとLAMEをまとめておけば管理が楽になりますし、USBやDropbox経由で他のPCでAudacityを使う際にも、改めてLAMEをダウンロードする手間が省けます^^
④Audacityの設定
Audacityを起動し、メニューバーの「編集」から「設定」を開きます。
①「ライブラリ」→②MP3ライブラリの「場所」→③Lameの場所を設定の「ブラウズ」の順にクリックし、Audacityフォルダ内にある「lame_enc.dll」を選択します。
※バージョンによっては別の名称になっているかも知れませんが、少なくとも「設定」の中にあるはずです。

注意!
lame_enc.dllを捨てたり別の場所に移動したりすると、設定が無効になります。
mp3で書き出ししたい時は、「ファイル」→「オーディオの書き出し」の画面で、「ファイルの種類」を「MP3ファイル」にしてください。 ビットレート(音質)は「オプション」で選べます。
◆動画から音声を取り込めるようにする
「FFmpeg」を導入すると、M4A(AAC)・AC3・AMR-NB・WMAなどの音声ファイルの取り込み・書き出しができるようになる他、動画から音声を取り込むことができるようになります。
上記の機能が必要ない場合は、この項目は飛ばしてかまいません。
①「FFmpeg」をダウンロードする
このページから、「ffmpeg-win-(バージョン).exe」または
ZIP OPTIONの「ffmpeg-win-(バージョン).zip」というリンクをクリックしてダウンロードします。(少しスクロールするとMac用もあります)
例によって、zipの方が分かりやすいのでおすすめです。
②zipファイルの解凍
ダウンロードしたzipファイルを右クリック→すべて展開。
③解凍してできたフォルダをAudacityフォルダに放り込む
解凍してできたフォルダを、Audacityのフォルダに丸ごと移動させます。
zipファイルは用済みなので捨てて構いません。
LAMEと同様に、AudacityフォルダとFFmpegをまとめておけば管理が楽になりますし、USBやDropbox経由で他のPCでAudacityを使う際にも、改めてFFmpegをダウンロードする手間が省けます。
④Audacityの設定
Audacityを起動し、メニューバーの「編集」から「設定」を開きます。
①「ライブラリ」→②FFmpegライブラリの「場所」→③FFmpegの場所を設定の「ブラウズ」の順にクリックし、Audacityフォルダに入れたFFmpegフォルダ内にある「avformat-55.dll」を選択します。
※バージョンによっては別の名称になっているかも知れませんが、少なくとも「設定」の中にあるはずです。

◆VSTエフェクトの導入
「VSTエフェクト」とは、音声編集ソフトに導入することで新たなエフェクトを追加するプラグインのことです。
ネット上では、たくさんの高機能なVSTエフェクトが無料で配布されています。
「Audacity」には元から基本的なエフェクトが収録されていますが、他のエフェクトが必要になったときには、「○○するVST」などでWeb検索 すると、目的に合った「VSTエフェクト」が見つかるかも知れません。
また、「VSTエフェクト お勧め」等で検索すれば、さまざまな「VSTエフェクト」の紹介記事を見つけることができます。
※昔のAudacityでは、VSTエフェクト対応にするためには「vst-bridge」というものが必要でしたが、今は必要ありません。旧バージョン用の説明は、リニューアル前の記事をご参照ください。
①VSTエフェクトを「Plug-Ins」フォルダに放り込む
「VST名.dll」ファイルを、Audacityフォルダ内にある「Plug-Ins」フォルダに放り込んでください。
②プラグインの有効化
Audacityを起動し、メニューバーの「エフェクト」の一番上にある「プラグインの追加/削除」(バージョン2.1.1では「Manage」)を開きます。すると、Audacity内にあるエフェクトの一覧が表示されます。
追加したVSTエフェクトを選択し、右下の「有効化」ボタンで有効にします。

メニューバーの「エフェクト」の下のほうにある横線の下に、追加したVSTエフェクトが表示されていれば、設定完了です。なお、横線の下のエフェクトはアルファベット順に並んでいます。

スポンサーリンク