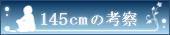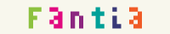2012年3月26日
2019年4月10日 最終更新
ステレオミックスに頼らずPC内部の音を録音する方法
この記事は、
「PC内部の音を録音したいんだけど」
「コントロールパネル→サウンド→録音のページの中を右クリックして、無効なデバイスの表示をやってごらん。そしたらステレオミックスが出てくるよ。それを右クリックで有効にして……」
「ステレオミックスなんて出てこねぇよ」
「ちゃんと探しましたか?」
「俺のパソコンには元々ステレオミックスなんて入ってねぇんだよ!!」
「じゃあステレオミックス機能のついてるオーディオインターフェースを購入してください」
「コードとか外部機器とか通さず、PC内で完結できないの……? できれば無料で」
という方のためにあります。
また、ステレオミックスはあるが上手く録音できないという場合も、別の録音方法を模索する上で参考になります。
◆動機 (読み飛ばしても構いません)
僕の目標は、ステレオミックスがないVistaで「MSGSで再生することを前提としたMIDI曲」をノイズのないwavとして保存することでした。
僕は今まで、スピーカー端子とマイク端子を直接コードで繋いで録音していました。しかし、これだとシャーッというノイズが入ってしまう上、端子を痛める可能性があるらしいのです。
僕はずっと、タダで問題を解決できるいい手はないかと考えていました。
◆PC内部の音を録音するフリーソフトはおすすめしません
PC内部の音を録音するフリーソフトはたくさんあります。
しかし、PCとの相性の問題があって、録音がステレオミックスに依存していたり、エラーが起きて使えなかったり、録音できても途切れ途切れになっていたりして、残念ながらどれも駄目でした。
そして僕は、PC画面を「録画」し、その動画から音声ファイルを抜き出そうと考えたのです。
◆用意するフリーソフトは2つ
音声編集ソフト。機能拡張で、動画から直接音声を取り込めるようにできます。
![]() 動画キャプチャソフト。PC画面を録画し、動画形式で保存できます。
動画キャプチャソフト。PC画面を録画し、動画形式で保存できます。
※追記
この記事を書いた当時どうだったのか、今はもう確認できないのですが、少なくとも2018年1月23日以降は、Bandicamはフリーソフトではありません。
2018年1月23日に制定された「Bandicam Companyソフトウェア使用許諾契約書」の第6条(無料版(試用版)の制限)により、現在、無料版は「動作確認の目的でのみ」使用が許可されています。
つまり、利用の目的にかかわらず、Bandicamは有料ソフトとして提供されているということです。
それでもおそらく日本で一番人気のあるキャプチャソフトであると思われるほど、使いやすくて高品質なソフトですが、「絶対無料でないとダメ」という方は他のキャプチャソフトをお探しください。
どちらも操作は簡単です。
PCとの相性もありますが、僕はこの2ソフトをお勧めします。
特に、録画できるフリーソフトはたくさんあり、知る限りすべて試してみましたが、僕のPCではBandicam以外上手く撮れませんでした。(有名なのはアマレココですが、これはPCとの相性が悪いせいか、音が途切れたり崩れたりしてしまいました。 ※2012年当時の話です)
Bandicamには有料版と無料版があり、無料版には、一度に10分までしか録画できないのと、動画にBandicamのロゴが入るという制限があります。
ロゴの方は、音を録るだけなら全く問題になりませんが、録りたい音の長さが10分を超える場合には、有料版をご利用いただくか、上手いこと10分おきに継ぎはぎするか、他の録画ソフトをお試しください。
※上に書いた通り、動作確認以外の目的でBandicamを使用する場合は、有料版の購入が必要です。(規約は変更される可能性がありますので、使用前に確認してください)
①Audacityに「FFmpeg」を導入
動画から音声を取り込めるように、Audacityの機能を拡張します。簡単です。
やり方は、当サイトのAudacity講座の「進化させてみる編」で解説しておりますので、そちらをご覧ください。
②Bandicamで録画
Bandicamで適当な画面を録画しつつ、録音したい音を再生します。こうすることで、その音が少しのノイズもなく動画とともに保存されます。
設定は、「ビデオ」タブ→「フォーマット」→「設定」ボタンで、次のように設定するとCD音質になります。
・ファイル:AVI
・ビデオ:音だけが目当てならここは適当で構いません。低画質の方が省エネ。
・オーディオ:コーデックはPCM/チャンネルはステレオ/サンプルレートは44100Hz
※2018.01.21 追記
コーデックの下にある「元のフォーマットで保存」にチェックを入れれば、マルチチャンネルおよび96KHz以上の高音質オーディオを保存できます。(ただし、録音する元の音がそのようなCD音質を超える音質でなければ意味がありませんし、PCのサウンドの設定や、再生ソフトの設定でも、ハイレゾ対応設定にする必要があります)
動画ファイルの保存場所は、「一般」タブ→「オプション」→「保存先ディレクトリ」→「…」ボタンで設定できます。
③Audacityの画面に動画ファイルを放り込む
ファイル等をマウスで掴んで動かし、別のフォルダや作業画面に放り込むことを「ドロップ」と言いますが、それをやってください。それだけで自動的に音声が抽出されます。
④前後の無音部分を削除し、音量を最大化してWAV(or MP3)書き出し
録画を始める→音を流す→録画を止める という手順ですので、目的の音の前後に無音部分があるかと思います。この部分をマウスで選択し、Delキーで削除しておくと、余計な無音部分がなくなってすっきりします。
音量の最大化については、こちらのページの「増幅」の項目を参照してください。
WAVやMP3での書き出しについては、こちらのページの「音声ファイルを書き出す」の項目を参照してください。
※Audacityは直感的に操作できるソフトですが、もし分からない点があれば、当サイトのAudacity講座をご覧ください。 →Audacity講座へ
※2012.09.08 追記
Bandicamに「キャプチャー中にオーディオトラックをWAVファイルで保存する」機能が追加されていました。(「ビデオ」タブ→キャプチャー→詳細設定→「音声」タブ内)
しかしこれはどうも、録画の音声設定を41000Hzにしていてもwavの方は48000Hzで保存されてしまうらしく、必要以上にデータが重くなってしまいます。
Audacityで48000Hzから標準である41000Hzへ変換することもできますが、普通に動画だけ撮ってAudacityに放り込んだ方が楽なので、「キャプチャー中にオーディオトラックをWAVファイルで保存する」にチェックを入れる必要はありません。
※2018.01.21 追記
読者様より、PCM録音でも100%の精度(完全無劣化)ではないではないというご指摘をいただきました。こちらでも微細な劣化を確認いたしましたが、「PC内の音を録音する」という用途においては支障のないレベルであると考えております。(下のツイート参照)
※右の画像は、「元の音と録音後の音は完全一致はしていないが、非常に小さな差しかない」ということを示しています。
ありがとうございます。確認いたしました。
— 夢前 黎@BGM・SE・声の素材配布中! (@Rei_Yumesaki) 2018年1月21日
波形を見ても劣化が見られました。それが録音ソフトのせいなのか、再生時点ですでに劣化してるのかは、勉強不足で分かりませんが。
私の認識では、PC上で再生する音というのは生演奏のようなもので、(続きます) pic.twitter.com/V2oIY2iTIf
DAWからバウンスするのとは違って、揺らぎがあっても仕方のないものだという諦めがありました。(特にMSGS楽曲の録音について)
— 夢前 黎@BGM・SE・声の素材配布中! (@Rei_Yumesaki) 2018年1月21日
しかし、もし私の記事が、「これで寸分の狂いもない完全なデータを得られる」という間違った認識を読者に与えるものであったなら、お詫びいたします。
そもそも、録音以前に、再生の時点で100%の精度ではないと認識しております。
100%の精度をお求めになる場合は、「PC内の音を録音する」という前提から考え直す必要があります。