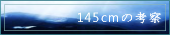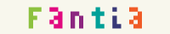2016.02.06 リニューアル 最新の情報に更新
リニューアル前の文章はこちらに残してあります。
Audacity講座 エフェクト編
スポンサーリンク
エフェクトをかける方法
エフェクトをかけたい部分を「選択ツール」で範囲選択してください。
それから、メニューバーの「エフェクト」の中からかけたいエフェクトを選びます。
すると、設定の必要なエフェクトの場合、次のような画面が現れます。(設定が必要ないエフェクトの場合は、そのまま波形にエフェクトが適用されます)

管理
現在の設定をプリセットとして保存したり、前に登録したプリセットを呼び出したりすることができます。
Preview
現在の設定でエフェクトをかけた場合の音を試聴できます。
試聴を切り上げたいときは「停止」ボタンを押してください。
なお、プレビューの長さはメニューバーの「編集」→「設定」→「再生」の「エフェクトプレビュー」の項目で変更できます。
OK
現在の設定でエフェクトを適用します。
キャンセル
何もせず設定画面を閉じます。
エフェクトの簡単な紹介
ここでは使用頻度が高いと思われるエフェクトのみ紹介します。
※エフェクト・ジェネレーター一覧のページには、エフェクトとジェネレーターの名前・効果・覚える優先度をまとめてありますので、そちらも是非ご覧ください!
※工学社様より出版されている、僕が執筆した日本初のAudacityの解説書『Audacityではじめる音声編集』では、Audacity(ver.2.1.1)のすべてのエフェクト・ジェネレーターの全設定項目を1つ1つ解説しています!
◆増幅
「エフェクト」→「増幅」をクリックして、始めに出ている値のままOKをクリックすれば、最大音量になります。
初めに出ている値より大きくすると、音が割れてしまうので気をつけてください。
「ごく部分的に音量が大きいところがあるせいで、全体的な音量が上げられない!」とお困りの方は、「超簡単に音圧を上げる方法」をご覧ください。
◆フェードアウト・フェードイン
選択範囲をフェードアウトまたはフェードインにします。
2回重ねがけすると、聞き心地のいいフェードアウト・フェードインになります。
◆「スピードの変更」と「テンポの変更」と「ピッチの変更」の違い
スピードの変更・・・音の速さを速くすると音が高くなり、遅くすると音が低くなる。
テンポの変更・・・テンポを変えても音の高さはそのまま。速さだけを変えられる。
ピッチの変更・・・ピッチを変えても音の速さはそのまま。音の高さだけを変えられる。
※詳しくは「音の速さや高さを変える」をご覧ください。
◆イコライゼーション
別のページで特集しているので、そちらをご覧ください。
◆ノイズの除去
別のページで特集しているので、そちらをご覧ください。
◆リバーブ
別のページで特集しているので、そちらをご覧ください。
◆前後を反転
波形を前後反転させ、逆再生した時の音にする機能です。
音をいじっているとき、息抜きに試してみると新たな発見がありそうです。新感覚のサウンドを作りたいときにお薦め。
音楽の逆再生もこれでできるので、お気に入りの一曲で試してみてはいかがでしょうか^^
あと、人の話し声を逆再生すると面白いです。
スポンサーリンク