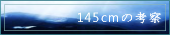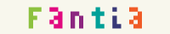2016.02.06 リニューアル 最新の情報に更新
リニューアル前の文章はこちらに残してあります。
Audacity講座 エフェクト編 イコライゼーション
スポンサーリンク
イコライゼーションは、特定の周波数の音量を大きくしたり小さくしたりするエフェクトです。
例えば、「人の耳には聞こえない20Hz以下をカットする(その分音圧を稼ぐため)」「キンキンした音をまろやかにするために高周波数を削る」といった用途で使います。
「カーブの描画」モード
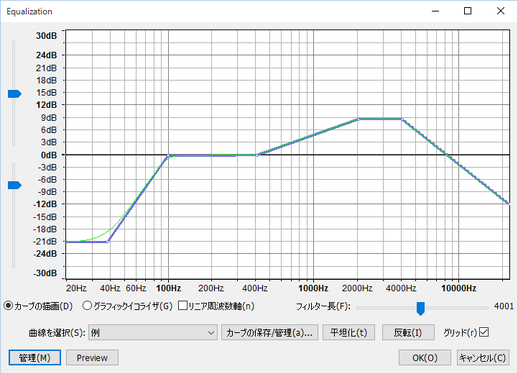
左下のラジオボタンで「カーブの描写」を選んだ時のモード。
マウスで点を打ち、点と点の位置関係から曲線を作ります。
不要な点は、マウスで掴んで枠外に持っていくと消すことができます。
「平坦化」のボタンを押すと、すべての点を一気に消すことができます。
下で説明している「グラフィックイコライザ」でなだらかな線を描くのは大変ですが、「カーブの描画」なら左右に点を打ち、上下にずらすだけで、簡単に線が作れます。
「グラフィックイコライザ」モード

左下のラジオボタンで「グラフィックイコライザ」を選んだ時のモード。
各周波数のところにあるバーを上下に動かすことによって、局所的に音量を変えることができます。0dbのところに曲線の点が来ている音域は、大きくも小さくもなりません。
右下にある「平坦化」をクリックすると、すべてのバーが0dbのところに来て、グラフも平坦になります。
曲線を選択(プリセットの呼び出し)
「曲線を選択」という項目のプルダウンから、呼び出すプリセットを選択します。
自分で作成・保存したプリセットの他、最初から用意されている出荷時プリセットもここに入っています。
カーブの保存/管理
現在のカーブを保存するにはこのボタンをクリックしてください。
イコライゼーションの場合、「管理」ボタンからユーザープリセットを保存しても、すべて0dBの初期値にリセットされた状態で保存されてしまうので注意してください!

「カーブ」欄のいちばん下にある「無名」は現在の設定のことで、プリセットとして保存しない限り、設定ウィンドウを閉じるとリセットされてしまいます。
プリセットとして保存するには、別のタイトルにリネーム(名前変更)し、OKボタンを押します。
大雑把な使用感覚
Audacityの話にかかわらず、音声編集におけるイコライザーの主な役割は、不要な周波数帯域を削ることです。(増幅には「音割れ」や「ノイズ増加」の危険が伴うため、削るところから始めるのが基本です)
不要な周波数帯域とは、「耳障りな音の原因になっている周波数帯域」「聞かせたい音が埋もれる原因になっている周波数帯域」「人の耳には聞こえない周波数帯域(20Hz以下)」などです。
参考までに、僕の「大雑把な」使用感覚を記載します。
◆"シャカシャカ""キンキン"している/音が耳障り/耳が痛くなる
→高音域(目安:4000Hz以上)を削る
◆"もわもわ"している/音がこもっている/音が太すぎる
→中音域(目安:400Hz~4000Hz)を削る
◆「ビリビリ」している/音が必要以上に「強気」な感じがする
→低音域(目安:400Hz以下)を削る
プレビューを利用しながら、ちょうどいい削り方を探します。
※低音域~高音域の区分は主観に基づくものであり、厳密な定義があるわけではありません。
スポンサーリンク