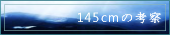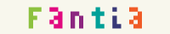2016.02.05 リニューアル 最新の情報に更新
リニューアル前の文章はこちらに残してあります。
Audacity講座 ダウンロード編
スポンサーリンク
①ダウンロード
公式サイトに行って、最新版をダウンロードします。
Windows用とMac用があるので、お使いのパソコンに合った方をダウンロードしてください。
インストーラ版とzip版がありますが、個人的にはzip版の方が管理しやすくておすすめです。
英語やリンクだらけでよく分からないという方は、とりあえず「Audacity 数字(バージョン) zip file」というダウンロード用のリンクをクリックすればOKです!
※パソコン初心者の方の場合、下図のような保存のメッセージが出た時に何も考えず「保存」をクリックすると、どこにいったか分からなくなることがあります。

初期設定のままなら、おそらく「ドキュメント」フォルダと同格の「ダウンロード」フォルダにあると思いますが、最も良いのは自分の意志で保存先を決めることです。
赤い丸で囲ってあるところ(「保存」ボタンの右の▼)をクリックし、デスクトップなど、分かりやすいフォルダを指定してください。
★旧バージョンについて
使用者や使用環境によっては、最新版が最も良いバージョンとは限りません。特に、表示や挙動がおかしい、強制終了が多いなどの問題がある場合は、旧バージョンを使うことで問題を回避できることがあります。
旧バージョンはこちらのページで配布されています。
僕は長らく旧バージョンの1.3.4-betaを使い続けており、このAudacity講座も1.3.4-betaに準拠した説明になっていましたが、2.1.1からすべてのエフェクト・ジェネレーターに設定(ユーザープリセット)保存機能がついたことを機に、2.1.1に移行することにしました。
エフェクトの設定の保存ができるかどうかはかなり大きいので、旧バージョンを使うにしても、動作に問題がなければ2.1.1以降がおすすめです。
②インストール
インストーラ版(ファイル名の最後に「.exe」か「.dmg」がつくもの)をダウンロードした場合は、ダブルクリックしてインストールを開始してください。
zip版をダウンロードした場合は、右クリック→「すべて展開」で解凍してください。
インストール・解凍先は、お好きなフォルダで構いません。
「Audacity ○○(バージョンを表す数字)」というフォルダができたら、インストーラやzipは用済みなので、捨てても大丈夫です。
③ショートカットの作成
Audacityのフォルダを開くといくつかのファイルが出てきます。
「audacity.exe」が起動スイッチで、他のファイルやフォルダは部品のようなものなので、これらは常に1セットとして扱ってください。(つまりaudacity.exeだけ抜き出したり、他のファイルを捨てたりしないでください)
では、audacity.exeを右クリックし、「ショートカットの作成」を行ってください。
ショートカットは、デスクトップなど、自分の使いやすい場所に自由に移動させてください。
後でAudacityのフォルダを動かした場合、移動前に作ったショートカットは無効になるので、ショートカットを作り直してください。
④ポータブル化(zip版推奨)
何もしなければ、Audacityの設定は
C:\Users\ユーザー名\AppData\Roaming\Audacity
という、パソコンに詳しくない方にとっては馴染みのないフォルダの中に保存されていきますが、この「設定のデータ」を、先ほど作ったAudacityのフォルダ(audacity.exeなどが入っているフォルダ)の中に保存していくように変更する方法があります。
それは、Audacityのフォルダの中に、自分で「Portable Settings」という名前のフォルダを作ることです。
それ以降は、この「Portable Settings」フォルダの中に設定が保存されていきます。
このようにAudacityを「ポータブル化」すると、次のようなメリットがあります。
- PCを買い換えても、Audacityのフォルダを丸ごとコピーしてくるだけで同じ設定を引き継げる。
- Dropboxなど、複数の端末間でファイルを同期できるサービスを使えば、複数のPCで常にAudacityの設定を共有し、同期できる。
- AudacityのフォルダをUSBメモリなどに入れて持ち運べる。(外出先でPCを借りる場合は、自分が持ち込んだソフトを起動していいのかどうか事前に確認してください)
⑤起動
準備が整ったら、「audacity.exe」のショートカットをダブルクリックして、Audacityを起動させてみましょう。ちゃんと起動すれば成功です!
もしちゃんと起動しなかったら、①~③の手順で間違えたところはないか確認してください。(一番ありそうなのはショートカットの作成失敗)
スポンサーリンク