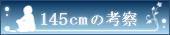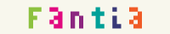2016.02.06 最新の情報に更新
Audacity講座 基本編
スポンサーリンク
☆設定ってどこで変えるの?
メニューバーの「編集」の一番下にある「設定」から。
適当に波形で遊ぶだけならデフォルトの設定のままで問題ありませんが、真面目に使う時がやってきたら、一応設定を覗いてみてください。
便利な機能がOFFになっていたり、不要な機能がONになっていたりするかも知れません。
一度変えると、次変えるまでその設定が保存されます。Audacityを開く度に設定し直す必要はありません。
(設定データの保存先については、ダウンロード編をご覧ください)
☆トラックコントロールパネル

左上の「×」を押すと、トラック自体が完全消滅します。
トラック名をクリックすると、ドロップダウンメニューが開きます。ステレオ・モノラルの切り替えなどができます。
一番下の▲ボタンをクリックすると、トラックが最小化されます。
ゲイン調整 (「- +」のバー)
トラック全体の音量を上げ下げできます。真ん中に戻すと元に戻ります。
エフェクトの「増幅」と違って波形自体は変化しませんが、書き出しには反映されます。
目盛りの数値分「増幅」をかければ、波形がゲイン調整バーで試した通りの音量に変更されます。
※音割れには注意してください。
パンスライダー (「L R」のバー)
音の左右バランスを変えます。波形自体は変化しませんが、書き出しには反映されます。
ミュート このトラックを、一時的に鳴らさないようにします。もう一度クリックすると解除されます。
ソロ 他のトラックを、一時的に鳴らさないようにします。もう一度クリックすると解除されます。
・複数のトラックを編集するのに便利です!
・Shiftキーを押しながらソロをクリックしていくと、複数のトラックをソロにすることができます。
・似たようなトラックが2つあって、どちらを採用しようか迷っている時には、再生中にMuteとSoloを切り替えまくって微妙な差異を聴き比べるのがおすすめです。その場合は、「設定」でソロボタンの設定を「単純」 にしてください。(デフォルトでは「標準」になっています)

☆ミキサーツールバー

左 録音ボリューム (マイク音量)
右 再生ボリューム (スピーカー音量)
スピーカー音量については、データ上の音量を変えているのではなく、自分が今使っているスピーカーから出てくる音を調整しているだけなので注意してください。
☆編集ツールバー

(左から順に)
切り取り コピー ペースト トリミング 無音化 アンドゥ リドゥ
トリミングと無音以外は、超基本編で紹介したショートカットキーを利用した方が効率的です。
トリミングは、選択範囲以外すべてを消去します。
無音は、選択部分を無音にします。細かいノイズ取りに最適^^

トラックを同期する
このボタンはON・OFF式です。クリックするとONになり、すべてのトラックが同期(タイムシフトツールで時間軸をずらしたり、挿入・削除によって時間軸がずれたりした時に、他のトラックも一緒に時間軸がずれるようにすること)します。
もう一度クリックすることでOFFになります。

拡大・縮小
編集ツールの「拡大ツール」より使いやすいと評判です(僕に)。
左2つは、波形の表示を拡大・縮小します。範囲選択してから拡大・縮小すると、選択した範囲を中心に拡大・縮小することができます。
左から3つ目は、選択範囲を画面いっぱいまで引き延ばします。正直僕は、拡大虫眼鏡でガチャガチャとやってしまいますが……。
最後の1つは、波形全体がちょうど画面に収まるような倍率で表示します。
☆トラックの高さを変える
トラックの高さは自由に調整可能です。

「表示」→「垂直方向に合わせる」で一括縮小することもできます。

☆複数のトラックを合体させて1つのトラックにする
①Shiftキーを押しながら複数のトラックの左端を順にクリックすると、複数選択ができます。
②「トラック」→「ミックスして作成」をクリック。
③選択しておいたトラックが、すべて合体して1つのトラックになります。
※音割れに注意してください。
☆無音を入れたい
メニューバーの「ジェネレーター」→「無音」→無音の長さを入力
☆Audacityだけで生成できる波形
「ジェネレーター」の中には、様々な音を作る機能が入っています。
「ピー」とか「ザー」とか電話っぽい音とか。これだけで結構効果音が作れます・ω・
☆周波数ごとの音量を知りたい
「解析」→「スペクトラム表示」
ただし、一度に調べられる長さに限界があります。
これで基本編もおしまいです。良いAudacityライフを!
スポンサーリンク