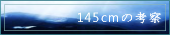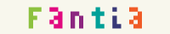2016.02.05 最新の情報に更新
Audacity講座 編集ツール編
スポンサーリンク

画面の上の方にあるこれが「編集ツール」です。
編集ツールボタンを押すと、カーソルの形と機能が変わります。用途に応じて①~⑥を使い分けます。
①選択ツール
Audacityを起動した時は、初期設定でこのツールになっています。
超基本編までマスターしたなら、もうお馴染みですよね。範囲を選択して、削除したりコピーしたりエフェクトをかける範囲を指定したりします。
また、カーソルが置いてある位置が、再生開始地点となります。
②エンベロープツール
音の大きさを滑らかに変えたいときに使います。
このツールを選択している時に波形をクリックすると、点が現れます。
それをいじることによって、その点から次の点までの音量を、徐々に変えていくことができます。
「効果」の「フェードアウト」「フェードイン」では端が無音になってしまうので、フェードアップやフェードダウンにしたい時はこの機能を使ってください。
一度作った点は、つかんだまま上か下に引っ張って欄外へ持っていけば消えます。
「いっぱい点作っちゃったけど消えない! 変なところにたくさん音量の揺らぎができた(泣)」って最初からやり直したりしなくて大丈夫ですよ!(←過去の自分^^;)
③描画ツール
お絵かきソフトのように、マウスで波形を描くツールです。かなり波形を拡大しなければ使えません。
一度試してみれば分かりますが、一般的には使用する機会のないツールだと思います。
波形のごく一部の修正などに使います。
④拡大ツール
画面の右上にある虫眼鏡「+」「-」と同じ機能です。
波形の表示を拡大・縮小します。範囲選択してから拡大・縮小すると、選択した範囲を中心に拡大・縮小することができます。
こっちよりも虫眼鏡の方が使い勝手がいいので、僕は使っていません。
⑤タイムシフトツール
波形を丸ごと移動できるツールです。
時間軸上の左右移動だけでなく、あるトラックから他のトラックへ上下移動させることもできます。
複数のトラックを同時に編集している時に使うと便利です。
※昔のバージョンでは、うまく上下に動かすことができなかったり、動かした拍子に波形が消滅して行方不明になってしまうことがありました。
最近のバージョンではそうなった記憶がありませんが、もしそういうことがあったら、「選択ツール」で動かしたい範囲を選択し、コピー&ペーストで移動先に貼り付けてください。
消えてしまった波形は、Ctrl+Zで戻ってきます。
⑥マルチツールモード
上記5つのツールを一つにまとめた最強のツール!
……のはずが、多機能すぎて使いにくいです。おすすめできません。
スポンサーリンク