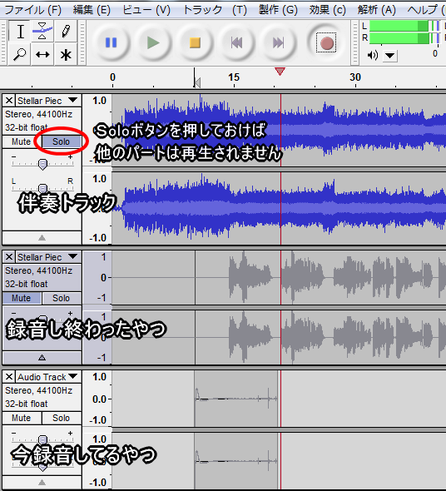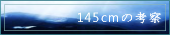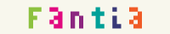2016.02.06 最新の情報に更新
Audacity講座 録音編 (「歌ってみた」の録音など)
スポンサーリンク
Audacityで録音する方法について説明します。
ここでは歌の録音を例に挙げます。パソコン内部の音を録音したい方はこちら!
①マイクをつなぎ、Audacityを起動する。
Audacityを起動した後にマイクをつなぐと、マイクが認識されず録音できません。
2016.02.06追記
最近のバージョンでは、Audacityを起動した後にマイクをつないでも認識されます。
②デバイスツールバーを見て、マイクの設定を確認する。
デバイスツールバーとはこれのことです。

もし表示されていなければ、メニューバーの「表示」の中の「ツールバー」から表示させてください。
③録音設定の確認
メニューバーの「編集」→「設定」→「録音」を開いてください。
録音中に他のトラックを再生したい場合(伴奏を聞きながら歌うなど)は、「オーバーダブ」をONにします。
④マイクの設定・音量調節
PCのサウンド設定(コントロールパネル、または画面右下の音量調節用スピーカーアイコンを右クリック)→「録音」タブ→マイクのプロパティ(ダブルクリックまたは右クリック)→「レベル」タブ→音量を調節
録音する中で一番大きい音を出しても音が割れない程度の音量にしてください。
テスト録音しながら調整していくといいでしょう。
⑤録音開始!
何回か録って一番うまく歌えた音源を選んだり、ハモリのパートを録音したりしたい時は、Solo・Muteボタンを有効活用しながら複数の録音トラックを順繰りに作っていきます。
⑥ノイズがある場合は、エフェクトの「ノイズ除去」をします。
ノイズ除去については、他のページで特集しています。
⑦基本編などで学んだことを活かして編集します。
パート同士のタイミングを合わせる時は、タイムシフトツールが便利です。
⑧エフェクトをかけ、声と伴奏をなじませます。 2014年1月8日追記
プレビューしながら声をちょうどいい具合に整えます。
「シャカシャカ」しているような気がする/音が耳障りで耳が痛くなる → 高音域を削る
「もわもわ」しているような気がする/音がこもっている → 中音域を削る
「ビリビリ」しているような気がする/必要以上に「強気」な感じがする → 低音域を削る
高音域の音量を上げる → 伴奏に対して声の通りがよくなる反面、音がスカスカになるかも。
中音域の音量を上げる → 声に艶や温かみが出る半面、音がこもった感じになるかも。
低音域の音量を上げる → 音に迫力が出る半面、汚い音になってしまうかも。
・リバーブ
伴奏や曲調によって、どのくらい強く響かせるかは変わってきます。響かせすぎるとカラオケのマイクで歌っているようになってしまい、ダサくなるので気をつけてください。
この「VSTエフェクト」を使うと、声量を均一にすることができます。
例えば「あぁぁああぁ~」と情けなく揺らいでいた声が、「ああああああー」と安定し、ハリのある声になります。これをやるだけでも大分うまく聞こえるようになると思います。
やり方はリンク先をご覧ください。
スポンサーリンク