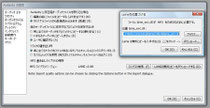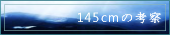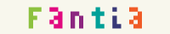これは2016.02.05のリニューアル前のAudacity講座のログです。
リニューアル後のページはこちらです。
旧・進化させてみる編
スポンサーリンク
これをやらなければAudacityが正常に動作しない……などということは全くありません。任意です。
ここで紹介するのは、mp3で書き出せるようにする方法と、VSTプラグイン対応にする方法です。
☆mp3で書き出しできるようにする! 2015.01.23 改稿
※2015.01.23 公式サイト日本語版での解説が充実してきたので、そちらもご参照ください。
→どのようにしてLAME MP3エンコーダーをダウンロードしてインストールするのですか?
「これならもう僕の解説はいらないなー」「最近はAidacity用のLAMEができたのかぁ」なんて思いながら読んでいたのですが……、ダウンロードページには公式で案内されている「Lame v3.99.3 for Audacity on Windows.exe」なんてなかったので、やっぱり僕からも説明いたしますね´・ω・`
※2016.02.05
上記のリンクはすでに無効になっており、別のページに飛ばされてしまいます。
最新の情報は、Audacity講座リニューアル後の「進化させてみる編」をご覧ください。
①Audacity最新版をご利用の方は、ここから「Lame_v(バージョン数)_for_Windows.exe」または
ZIP OPTIONの「libmp3lame-win-(バージョン数).zip」をクリックしてダウンロードします。
ダウンロードしたものは、自分の分かるところならどこに保存しても構いません。パソコンが苦手な方はデスクトップに保存するのがいいと思います。
exe(実行ファイル)の方がメインとして紹介されていますが、個人的にはzipの方がおすすめです。
exeの方は、クリックすると画面が暗くなったり、英語の文章が出てきたり、Program Files階層への書き込みを行ったりするので、特に初心者の方にとっては混乱のもとになる恐れがあるためです。
zipの方は右クリックで好きな場所に「展開」(解凍)するだけなので簡単です^^
2015.01.23現在、exeの方はver.3.99.3、zipの方はver.3.98.2と、何故かバージョンにずれがありますが、そもそもLAME MP3 エンコーダーの最新版は実はver.3.99.5なのです。
しかし、最近のバージョンのAudacityはLAME MP3エンコーダーの最新版に対応していないのか、Audacity公式サイトで案内しているページからダウンロードしたものでないとエラーになることがあるようです。(参考:Audacity MP3に変換できない 【OKWave】)
僕が使っているAudacity1.3.4-betaでは普通に最新版のLAMEが使えているので、古いバージョンのAudacityをお使いの方で最新版がいいという方は、ここから最新版の「LAME MP3 Encoder」(「lame○○(バージョン)」というzipファイル)をダウンロードすることが可能です。お使いのバージョンに対応しているかどうかは分かりませんが。
最新版が使えなくても、LAMEは以前から高名なmp3エンコーダーなので、ある程度新しいバージョンだったらどれでも高品質なmp3が作れると思います。
②zipをダウンロードした人は、zipファイルを右クリック→すべて展開。これでできたフォルダは、まるごとAudacityのフォルダに入れてしまいましょう。 zipは用済みなので捨ててください。
exeをダウンロードした人は、普通にAudacity公式サイトの説明に従ってもいいのですが、よろしければ"C:\Program Files\Lame for Audacity"フォルダの中の"lame_enc.dll"をコピーして、Audacityのフォルダに入れておいてください。
AudacityフォルダとLAMEをまとめておけば、Audacityフォルダを丸ごとUSBに入れて持ち運んだり、Dropboxなどのクラウドサービスに入れておいたりして、出先のパソコンからAudacityを使うようなことがあっても、LAMEも一緒だからすぐにmp3変換ができるんです!
③Audacityを起動させてください。
「編集」→「設定」→「オーディオファイル」→「MP3書き出しライブラリの場所」→ライブラリ検索をクリックして、「Lameを位置付ける」というウィンドウを出してください。
※バージョンによっては別の名称になっているかも知れませんが、少なくとも「設定」の中にあるはずです。 「設定」が「ファイル」の中にあるバージョンもあります。
④「Lameを位置付ける」というウィンドウの、「ブラウズ...」ボタンをクリックしてください。
すると、ファイルを選択する画面が出ます。先ほどAudacityフォルダに入れたフォルダ(ダウンロードしたもの)の中にある「lame_enc.dll」を選択して、「開く」をクリックしてください。
これでめでたくAudacityは音をmp3に変換できるようになりました!
注意!
lame_enc.dllを捨てたり別の場所に移動したりすると、設定が無効になります。
実際にウィンドウを開くとこんな感じ↓
mp3で書き出ししたい時は、「ファイル」→「書き出し」の画面で、「ファイルの種類」を「MP3ファイル」にしてください。 ビットレート(音質)は「オプション」で選べます。
☆VSTプラグイン対応にする!
Q.VSTプラグインって何?
A.分からない方はネットで検索してみてください。AudacityでVSTを使う際に必要となる知識だけ簡単に言うと、「VSTプラグインを導入すればAudacityで使える波形編集エフェクトが増えます」。
ネットを探せば無料で配布されているVSTがたくさんあります。興味があったら使ってみましょう。
①ここから「vst-bridge」をダウンロードします。
インストーラ版とzip版がありますが、zip版の方がおすすめです。パソコンが得意でない方はzip版をダウンロードしてください。以降はzip版をダウンロードしたものとして話を進めます。
※2016.02.05
最近のバージョンではvst-bridgeは不要となっています。
②zipファイルを右クリック→すべて展開。これで「vst-bridge-○○(バージョン)-○○(対応機種)」という名前のフォルダができます。zipは用済みなので捨ててください。
③そのフォルダを開くと、「vst-bridge.dll」というファイルがあります。これをAudacityのファイルの中の、「Plug-Ins」フォルダに放り込んでください。
他にも「LICENSE」や「README」といった英語のテキストファイルがありますが、読まなくても大丈夫なので、フォルダごと捨ててしまって構いません。「vst-bridge-○○(バージョン)-○○(対応機種)」フォルダの中で必要なのは、「vst-bridge.dll」だけなのです。
これでAudacityはVSTプラグイン対応ソフトになりました!
④使いたいVSTプラグインを見つけたらダウンロードして、「VST名.dll」ファイルを「Plug-Ins」フォルダに放り込んでください。
⑤Audacityを起動させて、「効果」の一覧を見てみましょう。

線の下に、VSTの名前が出現するはずです。
この写真では「BuzMaxi3」が自分で入れたVSTです。それ以下はAudacityに元々入っていました。
上手く行かない時は、VSTの説明書を確かめてください。
それでも分からない時は、VST配布元に問い合わせるか、「Yahoo!知恵袋」や「OKWave」などの質問サイトを利用してみてください。
スポンサーリンク